ایجاد اولین فرم با WPForms
آیا آماده هستید که با اولین فرم خود از WPForms شروع به کار کنید ؟ با دنبال کردن مراحل گام به گامی که در این مقاله آمده است ، به راحتی می توانید اولین فرم خود را در سایتتان منتشر کنید .
توجه : مراحلی که در زیر آمده برای وردپرس نسخه 5 یا نسخه جدیدتر است . اگر از نسخه قدیمی وردپرس استفاده می کنید ، لطفاً به آموزش در مورد کار با فرم ها در ویرایشگر کلاسیک وردپرس مراجعه کنید .
افزودن فرم جدید
قبل از شروع ، اطمینان حاصل کنید که WPForms را در سایت خود نصب و فعال کرده اید .
برای شروع ، ایتدا باید وارد قسمت پیشخوان وردپرس شوید . پس از ورود ، روی WPForms در نوار کناری پیشخوان کلیک کنید تا به صفحه بررسی کلی فرم ها بروید .
سپس ، برای ایجاد فرم جدید ، بر روی دکمه افزودن جدید کلیک کنید تا فرم ساز WPForms راه اندازی ( بارگذاری ) شود .
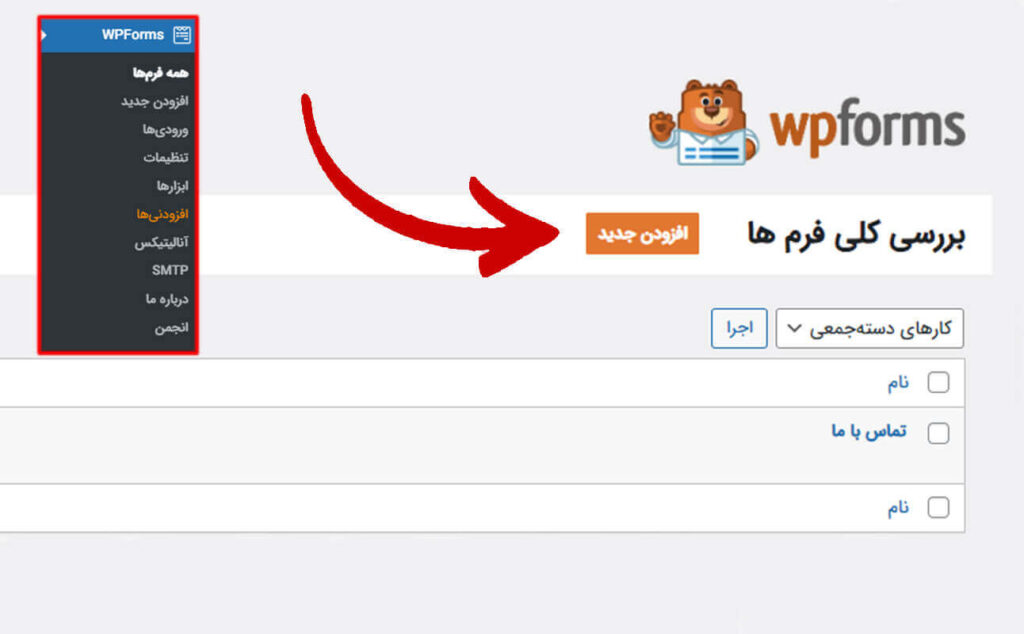
در صفحه راه اندازی از فرم ساز ، می توانید نامی برای فرم خود ( مانند ” تماس با ما ” ) در قسمت نام فرم وارد کنید . اگر ترجیح می دهید نامی را برای فرم خود انتخاب نکنید ، نام فرم به طور پیش فرض با نام الگویی که انتخاب می کنید ، انتخاب می شود .
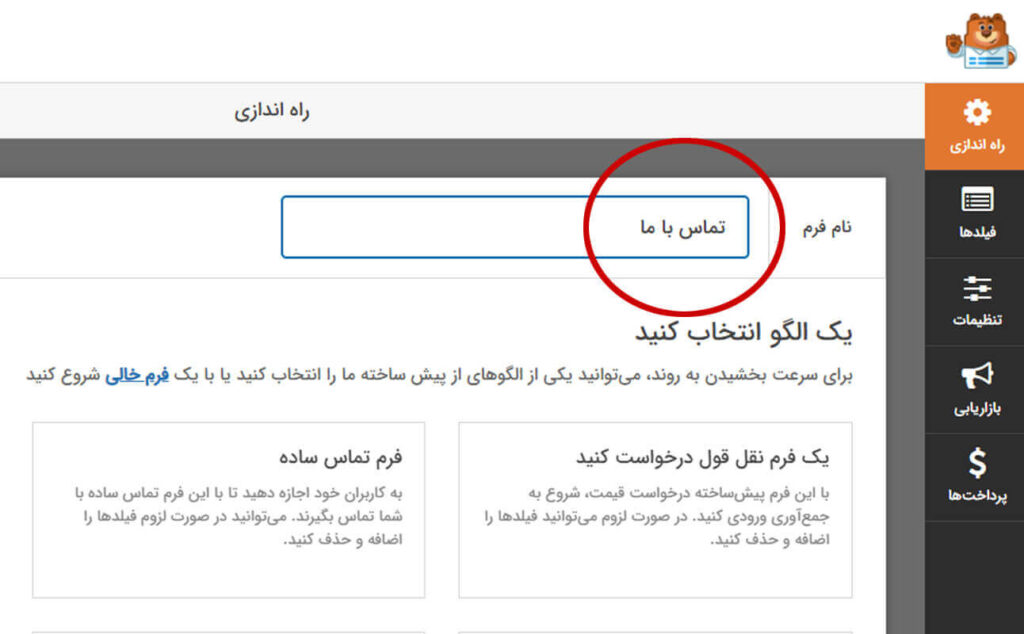
در زیر ورودی نام فرم ، در بخش ” یک الگو انتخاب کنید ” الگوهای فرم را مشاهده خواهید کرد . اینها الگو های از پیش ساخته شده ای هستند که معمولاً برای استفاده سریع به شما کمک می کنند . ادامه دهید و روی الگویی که می خواهید استفاده کنید کلیک کنید .
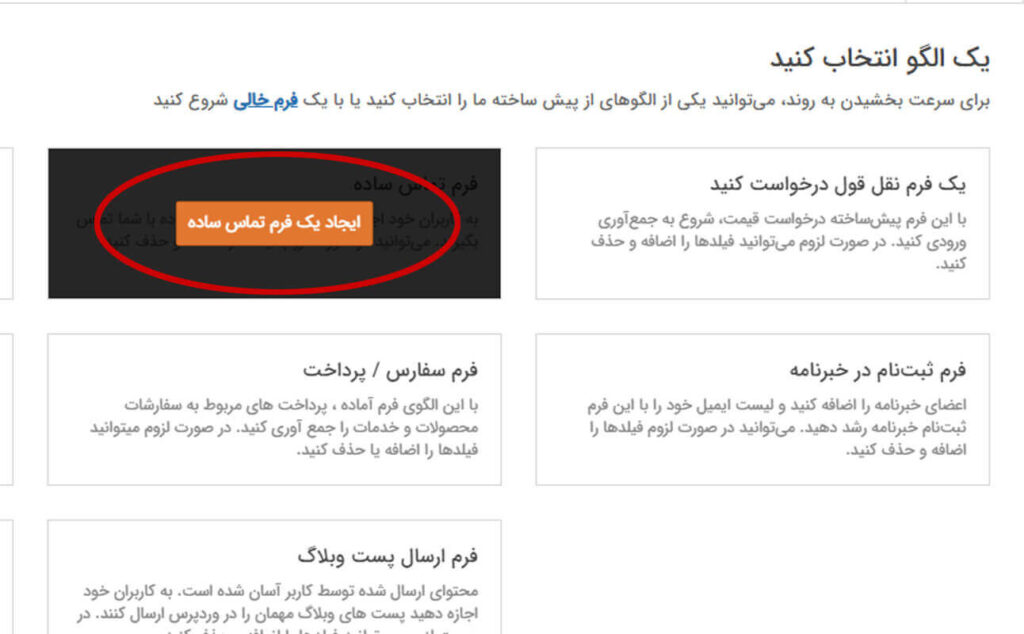
توجه : آیا به دنبال الگوهای بیش تری هستید ؟ برای کسب اطلاعات بیش تر ، لطفاً به راهنمای افزونه Templates Pack مراجعه کنید .
سفارشی سازی فیلد های فرم
پس از انتخاب الگوی فرم ، فرم ساز شما را به صفحه فیلد ها می برد .
پنل سمت راست فیلد های موجود برای استفاده را به شما نشان می دهد . قسمت هایی که به آن ها دسترسی دارید به سطح لایسنس شما بستگی دارد .
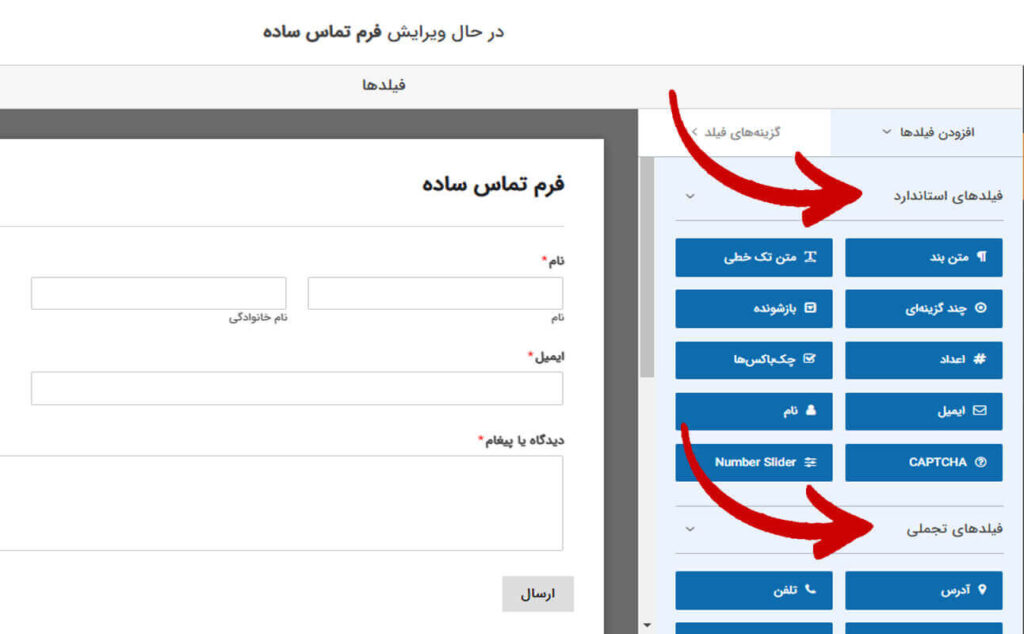
توجه : اگر می خواهید اطلاعات بیش تری در مورد انتخاب فیلد برای فرم خود داشته باشید ، حتماً به آموزش ما مراجعه کنید .
در پنل سمت چپ ، یک پیش نمایش قابل ویرایش از فرم خود مشاهده خواهید کرد .
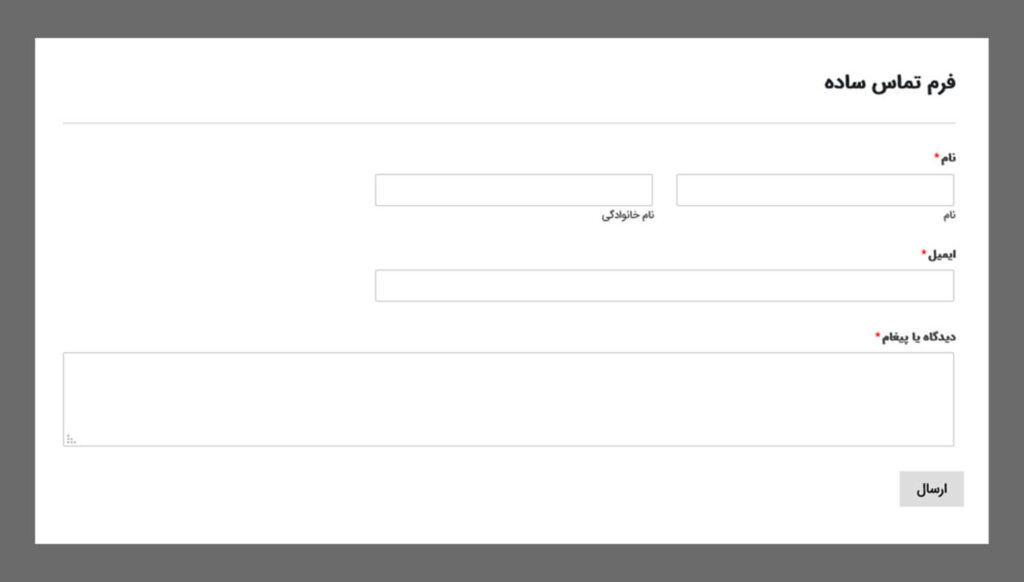
برای افزودن فیلدی به فرم خود ، می توانید روی نام فیلد کلیک کنید ، یا آن را از پنل سمت راست مستقیماً در پیش نمایش فرم بکشید و رها کنید .
برای حذف یک قسمت از فرم خود ، می توانید روی قسمت مورد نظر بروید و روی دکمه سطل زباله قرمز کلیک کنید .
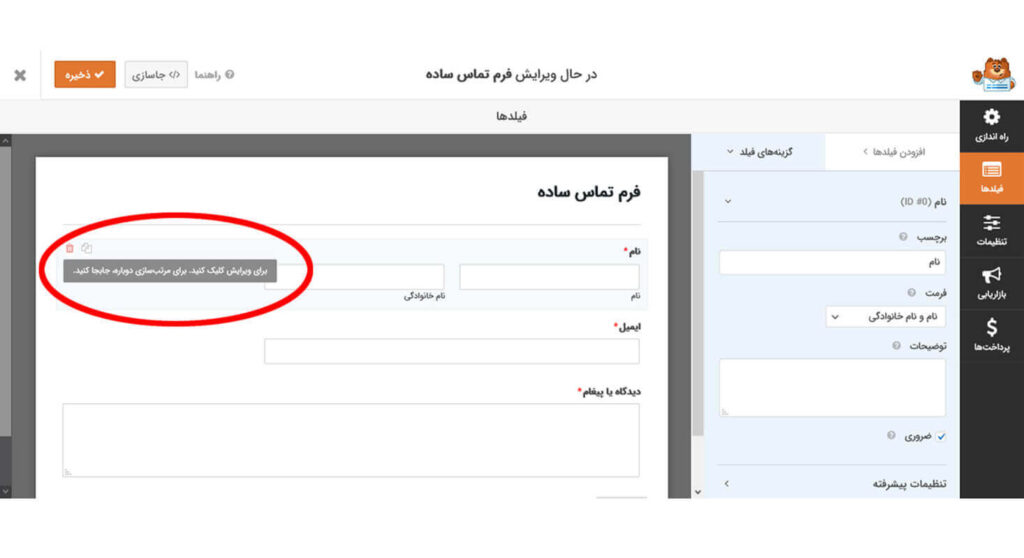
دسترسی به گزینه های فیلد
گزینه های فیلد به شما امکان می دهد جزئیات و تنظیمات هر قسمت ، مانند بر چسب ها و توضیحات فیلد را پیکربندی کنید .
برای مشاهده و ویرایش گزینه های فیلد موجود ( برای هر فیلد ) ، روی فیلد موجود در صفحه پیش نمایش کلیک کنید . سپس گزینه های فیلد در پنل سمت راست ظاهر و قابل مشاهده می شوند .
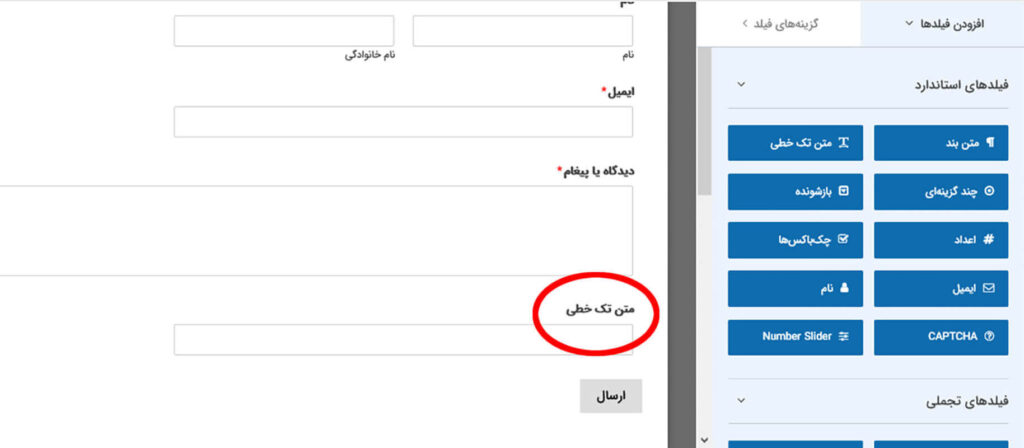
پس از پایان ویرایش گزینه های فیلد ، روی دکمه ذخیره کلیک کنید تا تغییرات شما ذخیره شود .
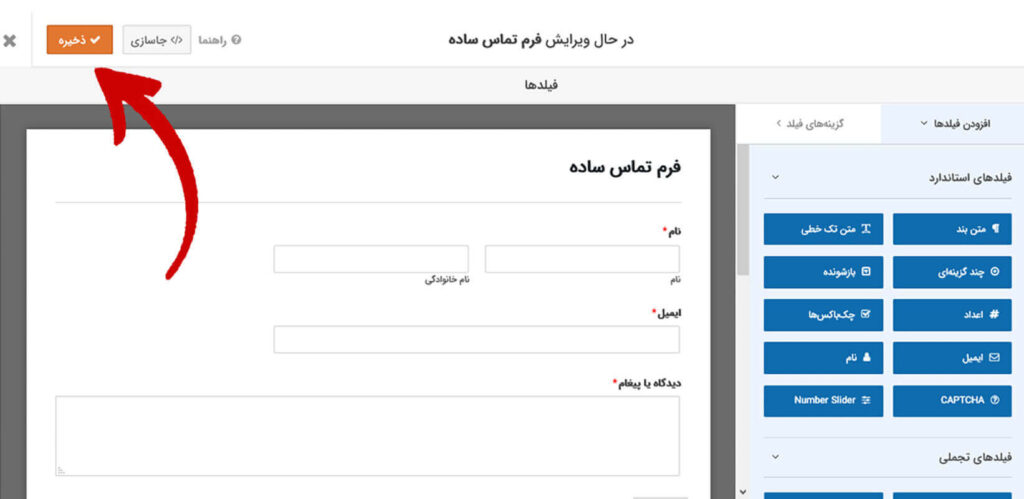
ویرایش تنظیمات فرم
برای دسترسی به تنظیمات فرم های خود ، روی بخش تنظیمات در سمت راست فرم ساز کلیک کنید .
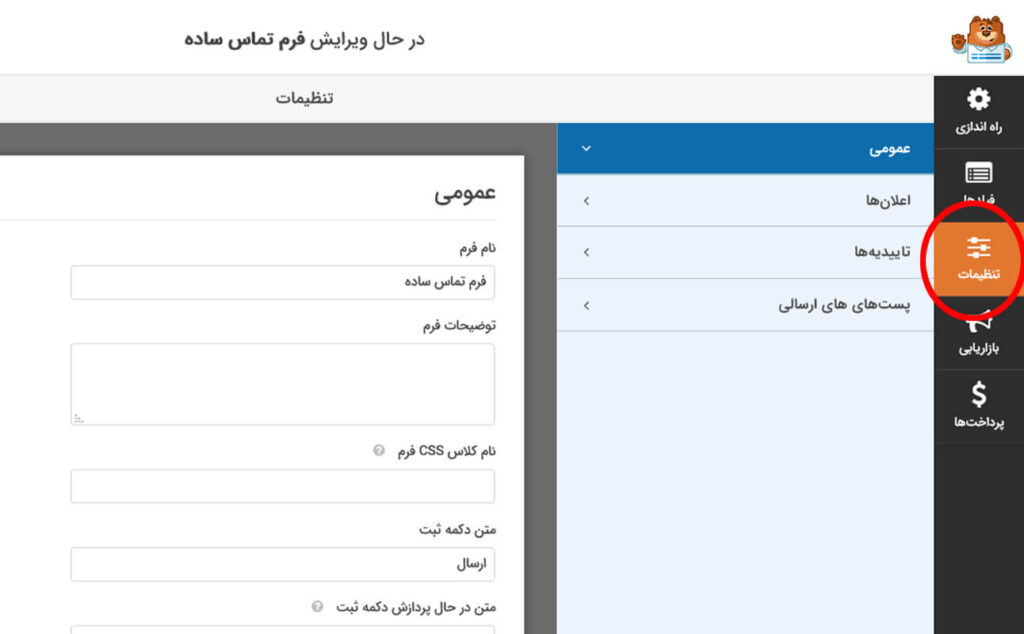
برای این آموزش ، ما روی 3 تنظیمات اول موجود تمرکز خواهیم کرد : عمومی ، اعلان ها و تأیید .
عمومی
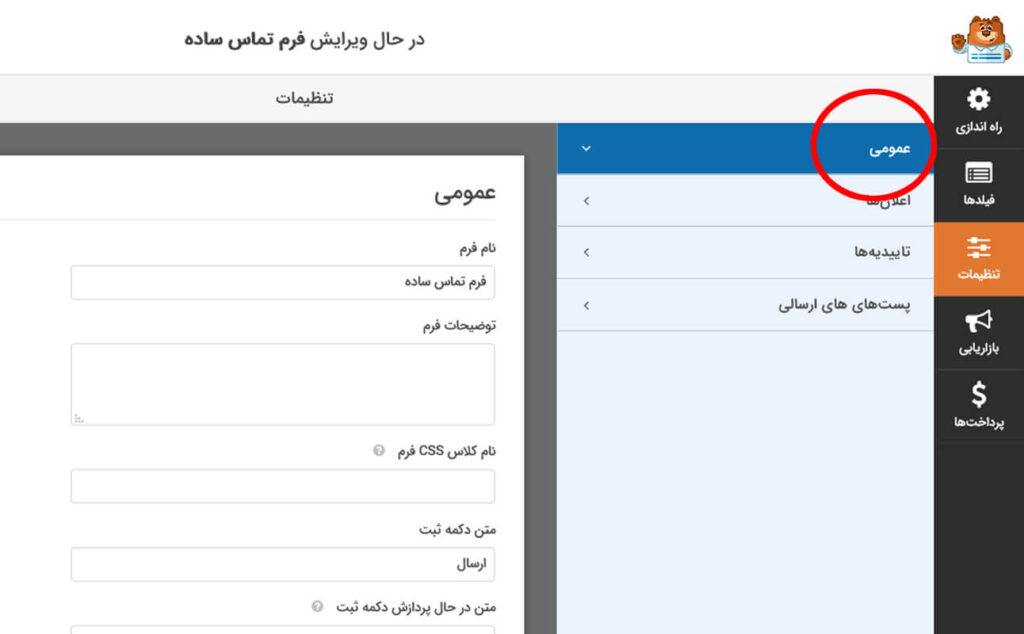
در این بخش می توانید نام و توضیحات فرم را تغییر دهید . همچنین می توانید دکمه ثبت را سفارشی سازی کنید و محافظت در برابر هرزنامه را برای فرم خود تغییر دهید .
اعلان ها
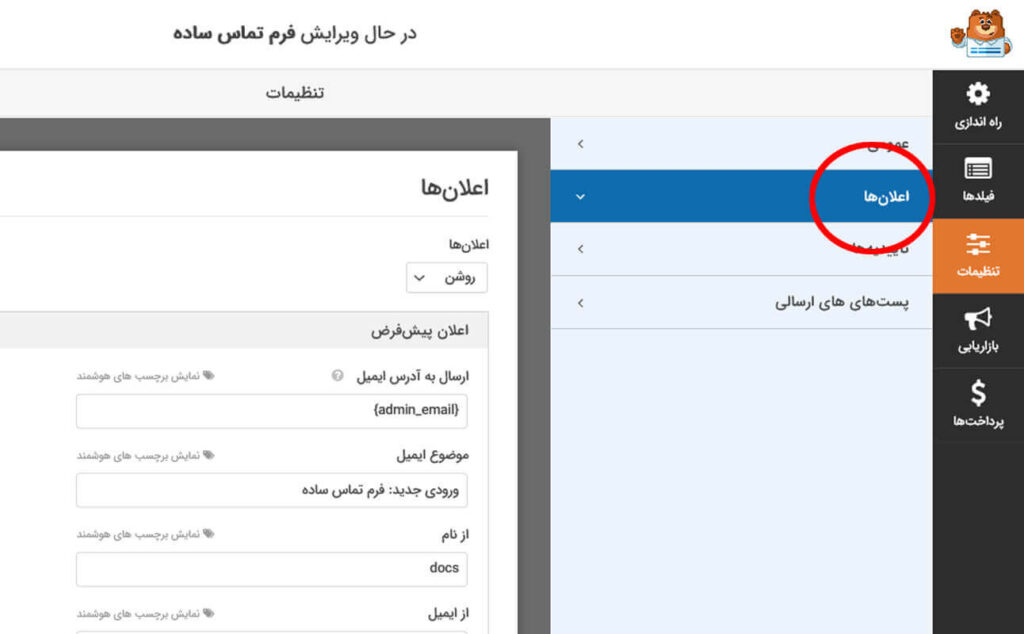
اعلان ها، نامه های الکترونیکی خودکار هستند و هنگامی که کاربران فرم را ثبت می کنند ، ارسال می شوند . در بخش اعلان ها ، می توانید این تنظیمات را مطابق با تنظیمات دلخواه خود پیکر بندی کنید .
توجه : اگر می خواهید جزئیات بیش تری در مورد پیکربندی اعلان نامه های الکترونیکی بدانید ، حتما راهنمای ما را در مورد چگونگی تنظیم اعلان فرم در WPForms را بررسی کنید .
تاییدیه ها
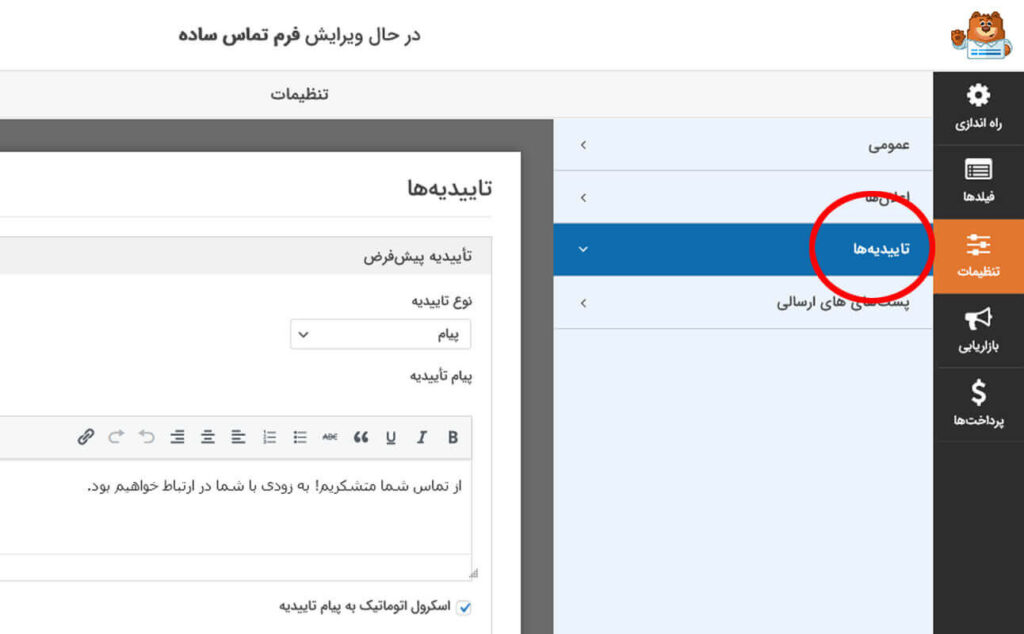
تأییدیه فرم روشی است برای آگاهی دادن به کاربران که فرم را با موفقیت ارسال کرده اند . همچنین می توان از آن ها برای ارائه اطلاعات یا گزینه های بیش تر به کاربران استفاده کرد .
برای جزئیات بیش تر در مورد گزینه های صفحه تنظیمات تأیید ، آموزش تنظیم تأییدیه فرم ها را بررسی کنید .
پس از اتمام تنظیم فرم ، بر روی دکمه ذخیره در بالا کلیک کنید تا فرم ذخیره شود . سپس ، بر روی دکمه X کلیک کنید تا از فرم ساز خارج شوید .
